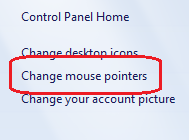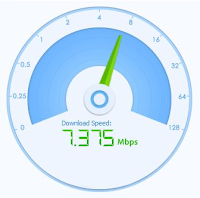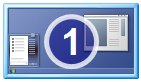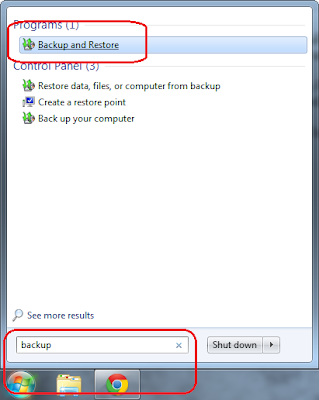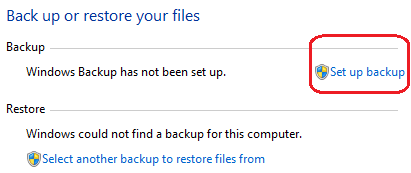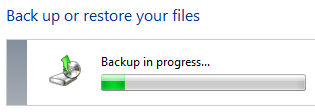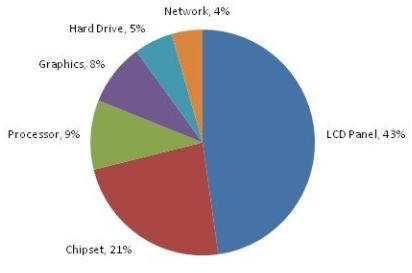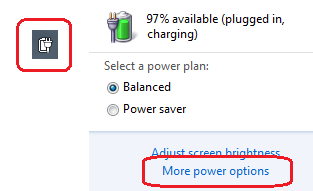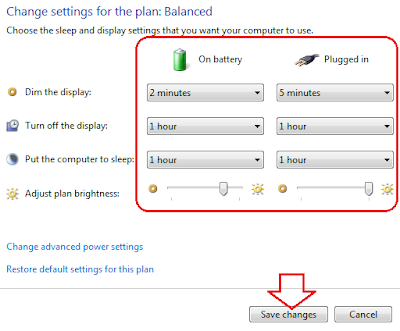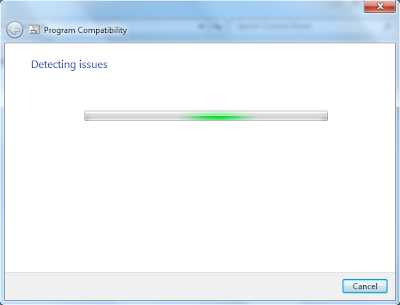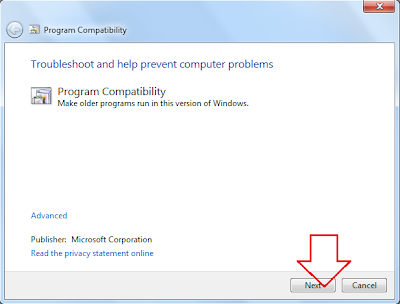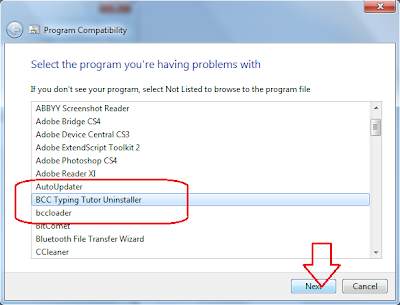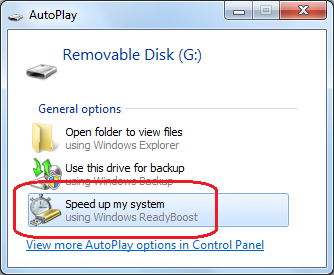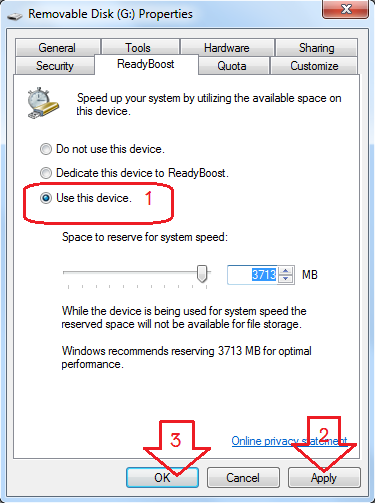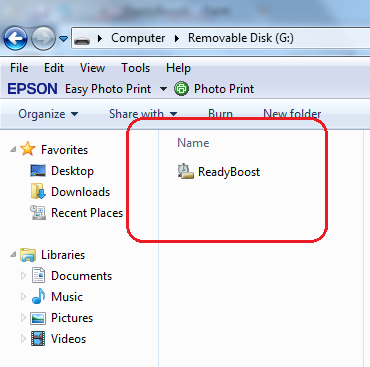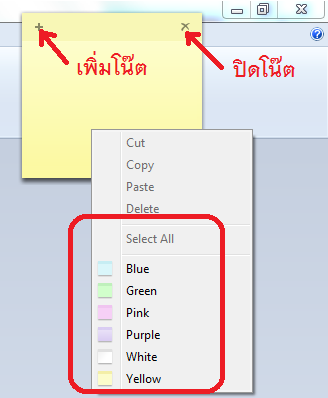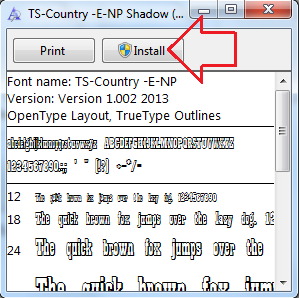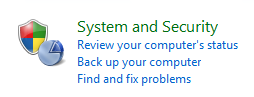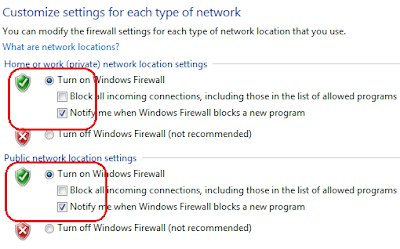หากคอมพิวเตอร์มีปัญหาเกิดขึ้น ในกรณีที่เป็นเครื่อง Desktop computer นั้น ช่างเทคนิคจะฟังเสียงต่างๆตอนเปิดเครื่อง ว่ามีเสียงบิ๊บอย่างไร และวิเคราะห์อาการเสียตามเสียงบิ๊บที่ออกมา
เสียงบิ๊บจะมีหลายแบบ ตามอาการเสีย และการไบออสของรุ่นนั้นๆ ดังนี้
ตารางแสดงรหัสเสียงที่พบบ่อยครั้งของไบออส Award
เสียงบี๊บสั้นๆ 1 ครั้ง
(Beep)
เครื่องทำงานปกติดี , POST ผ่าน
เสียงบี๊บสั้นๆ 2 ครั้ง /
(Beep Beep)
เครื่องทำงานผิดปกติ , POST ไม่ผ่าน
เสียงบี๊บสั้นๆ หลายครั้งอย่างต่อเนื่อง
(Beep Beep Beep Beep Beep)
แหล่งจ่ายไฟ (PowerSupply)
หรือเมนบอร์ดมีปัญหา
เสียงบี๊บยาวๆ 1 ครั้ง และสั้นๆ 1 ครั้ง
(Beep... Beep)
เมนบอร์ดมีปัญหา
เสียงบี๊บยาวๆ 1 ครั้ง และสั้นๆ 3 ครั้ง
(Beep... Beep Beep Beep)
การ์ดจอเสียบไม่แน่น หรือการ์ดจอเสีย
เสียงบี๊บยาวๆ หลายครั้งอย่างต่อเนื่อง
(Beep... Beep... Beep... Beep... Beep...)
แรมเสียบไม่แน่น
หรือหน้าสัมผัสสกปรก
ไม่มีเสียงเลย
BIOS ล่ม, power supply มีปัญหา
หรือเมนบอร์ดเสีย
ตารางแสดงรหัสเสียงที่พบบ่อยครั้งของไบออส AMI
ดัง 1
ครั้ง เครื่องทำงานปกติดี, POST ผ่าน
ดัง 2
ครั้ง หน่วยความจำส่วนแรกสุด (64k) มีปัญหา
ตรวจสอบ partition ไม่ผ่าน
ดัง 3
ครั้ง การทดสอบการอ่าน/เขียนข้อมูลในหน่วยความจำมีปัญหา
ดัง 4
ครั้ง วงจรตั้งเวลาตัวหลักบนเมนบอร์ดมีปัญหา
ดัง 5
ครั้ง CPU มีปัญหา
ดัง 6
ครั้ง ตัวชิปที่ควบคุมการทำงานของ keyboard มีปัญหา
ดัง 7
ครั้ง เกิดปัญหาในการเปลี่ยน mode การทำงานของ CPU
ดัง 8
ครั้ง หน่วยความจำบนการ์ดจอมีปัญหา (การ์ดเสีย)
หรือการ์ดเสียบไม่แน่น หน้าสัมผัสสกปรก
ดัง 9 ครั้ง BIOS มีปัญหา
ดัง 10 ครั้ง CMOS มีปัญหา ไม่สามารอ่านเขียน CMOS ได้
ดัง 11 ครั้ง หน่วยความจำ cache มีปัญหา
ตารางแสดงรหัสเสียงที่พบบ่อยครั้งของไบออส Phoenix
ลักษณะเสียง อาการเสีย
1-1-3
CMOS มีปัญหาไม่สามารถอ่านเขียน CMOS ได้
1-1-4
BIOS มีปัญหา
1-2-1
วงจรตั้งเวลาตัวหลักบน Mainboard มีปัญหา
1-2-2
Mainboard มีปัญหา
1-2-3
Mainboard มีปัญหา
1-3-1
Mainboard มีปัญหา
1-3-3
RAM มีปัญหา
1-3-4
RAM มีปัญหา หรือ Mainboard มีปัญหา
1-4-1
RAM มีปัญหา หรือ Mainboard มีปัญหา
1-4-2
RAM มีปัญหา
2-1-1 / 2-1-2 RAM มีปัญหา
2-1-3 / 2-1-4
RAM มีปัญหา
3-1-0
Chip บน Mainboard มีปัญหา
3-1-1 / 3-1-2
Mainboard มีปัญหา
3-1-3 / 3-1-4
Interrupt มีปัญหา
3-2-4
Chip บน Mainboard มีปัญหา (ทำงานผิดพลาด)
3-3-4 / 3-4-0
การ์ดจอมีปัญหา
3-4-1 / 3-4-2
การ์ดจอมีปัญหา
4-2-1
Chip บน Mainboard มีปัญหา
4-2-2 / 4-2-3
Chip ควบคุมการทำงานบน keyboard เสีย
4-2-4
อุปกรณ์การ์ด หรือ Mainboard มีปัญหา
4-3-1
Mainboard มีปัญหา
4-3-2 / 4-3-3
Mainboard มีปัญหา
4-3-4
ไม่สามารถตั้งเวลาได้ แบตเตอรี่บน Mainboard หมด
4-4-1
Serial port มีปัญหา
4-4-2
Parallel Port มีปัญหา
4-4-3
CPU เสีย