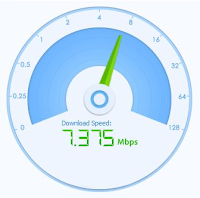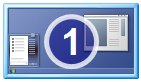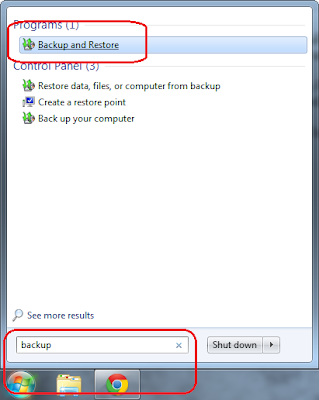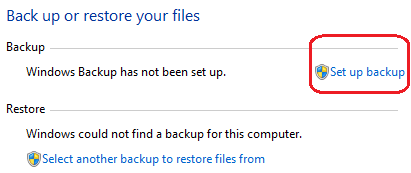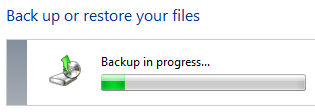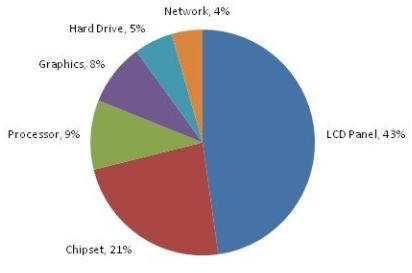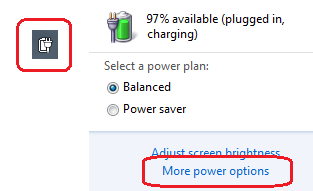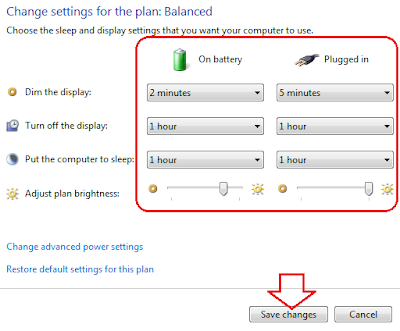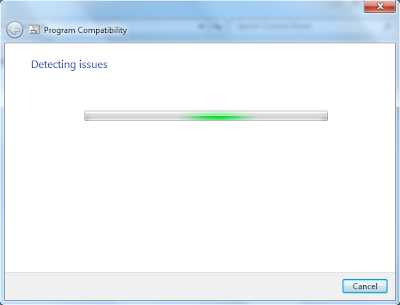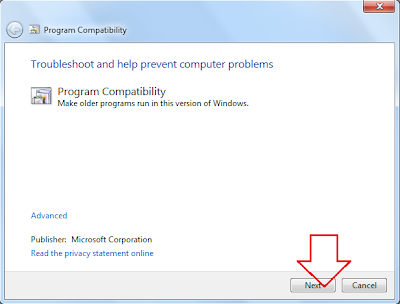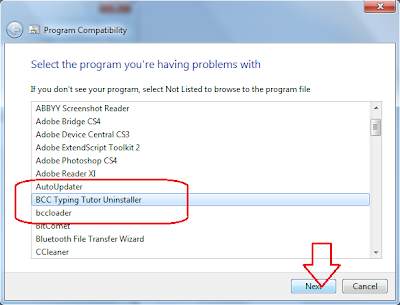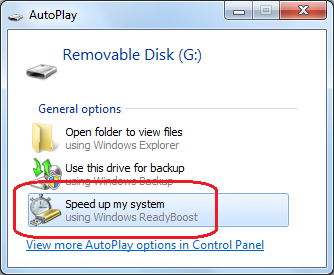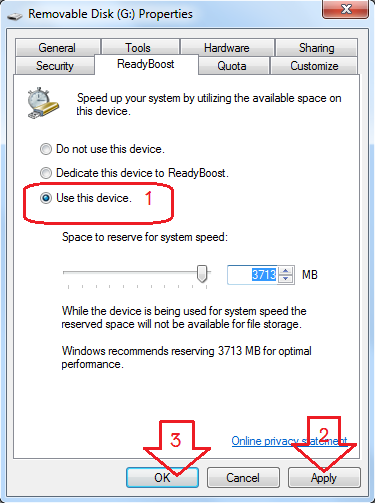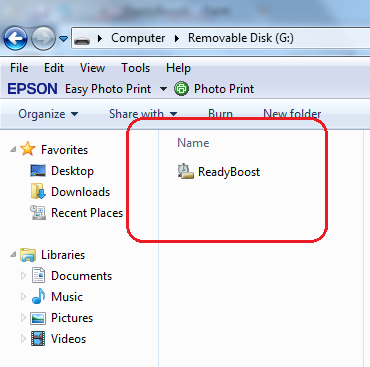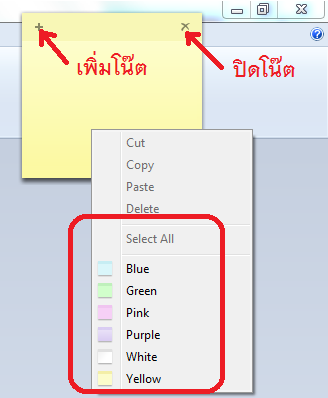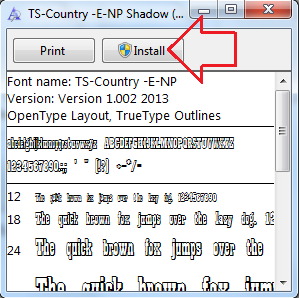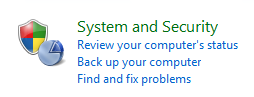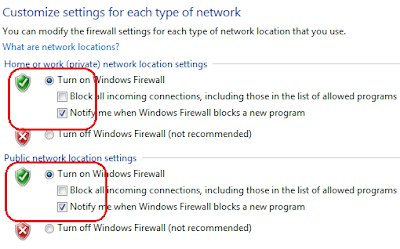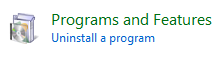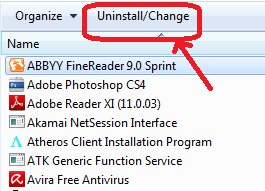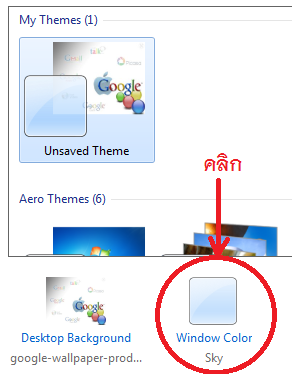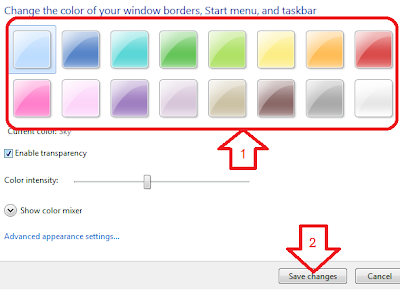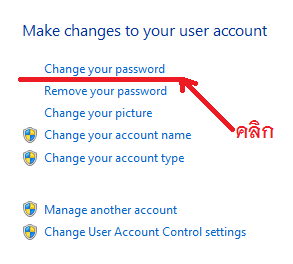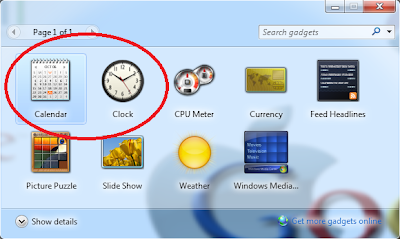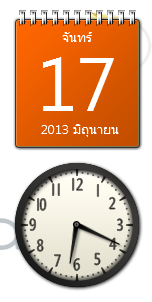วิธีเพิ่มความเร็วอินเตอร์เน็ต
1. ) การปรับ Limit
ไปที่ start---> run---> พิมพ์ gpedit.msc กด ok
จะแสดงหน้าต่าง Group Policy ที่ computer config.. เลือก Administrative Templates
ที่หัวข้อ network เลือกที่ QoS Packet Scheduler
มองหน้าต่างขวามือ ดับเบิ้ลคลิกที่ Limit reservable bandwith
จะขึ้นหน้าต่างใหม่ Limit reservable bandwith Propoties เลือกแถบ setting คลิกเลือกที่ช่อง Enable
และในกรอบ Bandwith limit(%) ปรับเป็น 0 แล้วกด ok
2.) MTU
เป็นหน่วยหนึ่งที่ใช้กำหนดค่าให้กับการ รับส่งข้อมูลผ่านระบบเครื่อข่าย ที่สูงสุดใน การส่งแต่ละครั้ง ถ้าเราตั้งค่าให้ค้นหาค่า MTU แบบอัตโนมัติ ก็จะทำให้ระบบสามารถทำงานได้อย่างมีประสิทธิภาพมากขึ้น
ไปที่ Start---> run--->พิมพ์ regedit แล้วกด Ok
HKEY_LOCAL_MACHINE---> SYSTEM---> CurrentControlSet--->Services--->Tcpip---> Parameters
คลิกขวาที่ Parameters เลือก new > DWORD Value
ตั้งชื่อว่า EnablePMTUDiscovery
แล้วดับเบิ้ลคลิก พิมพ์ค่าเป็น 1แล้วกด ok
การเพิ่มค่า MTU ให้มากที่สุด ก็เป็นส่วนหนึ่งให้ระบบการรับส่งข้อมูล ทางอินเตอร์เน็ตสามารถทำงานได้อย่างมีประสิทธิภาพ
ไปที่ Start---> Run---> พิมพ์ regedit แล้วกด Ok
HKEY_LOCAL_MACHINE---> SYSTEM---> CurrentControlSet--->Services--->Tcpip---> Parameters---> interfaces
คลิกที่หน้า interfaces จะมีหลายโฟลเดอร์ ให้คลิกขวาที่โฟลเดอร์แรก--->new--> DWORD Value--->แล้วตั้งชื่อว่า MTU
แล้วดับเบิ้ลคลิกใส่ ค่า
ถ้าเป็น dial-up Connection ใส่ค่า = 576
ถ้าเป็น PPP Broadband Connecting ใส่ค่า = 1492
ถ้าเป็น Ethernet , DSL , Cable Broadband Connection ใส่ค่า = 1500